
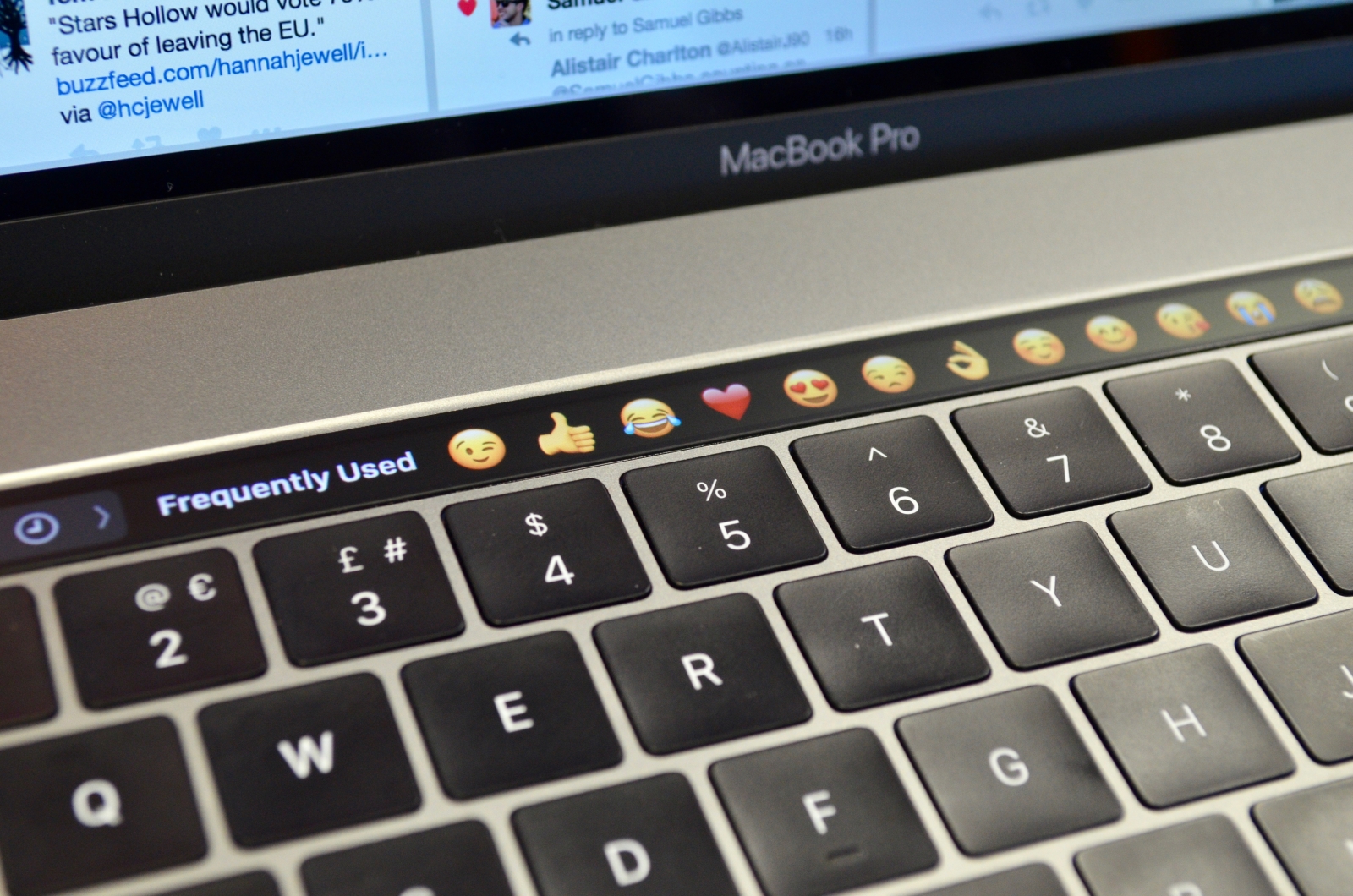
Use third-party applicationsĪpart from Mac’s own shortcuts, you can always download third-party applications to take a screenshot on Mac.įor instance, you can use this tool called Snappy, which is absolutely free to download. For this, you will need to press Shift+Command+6 at the same time, and the screenshot will get saved as a. In case if you have a MacBook with a touch bar, then you can also use it for taking screenshots on Mac.

Use touch bar to take a screenshot on Mac

png file on your desktop.Īlso, you should know that you can switch between capturing a custom section or a specific window by pressing the space bar. Then move the camera over the window to select it and then click to save the image as a. This feature is extremely helpful if you are making tutorials or wish to show an error to someone else.įor this, you will need to press the Shift+command+5 button together, and the pointer will get changed to a camera icon. You can also take a screenshot of a specific Window or menu. Also, check out MacBook Pro Not Charging? Here is How to Fix The Issue? Capture a window or menu Moreover, you can also hold down shift, option or space bar and change the shape, size, and position for the selected area before saving an image.Īlso, the captured screenshot will get saved as a. Now simply click and drag your mouse to select the area that you wish to capture. You need to press shift+command+3 keys at the same time, and your mouse pointer will change to a cross hair. And for this specific reason, Mac offers you a shortcut. You may also wish to capture a specific area of your screen instead of the whole screen. Or you can always use the screenshot tool to capture the whole screen. Simply press Shift+command+3 keys at the same time, and it will take a screenshot and save it as a. Then Mac offers you a shortcut for the same.
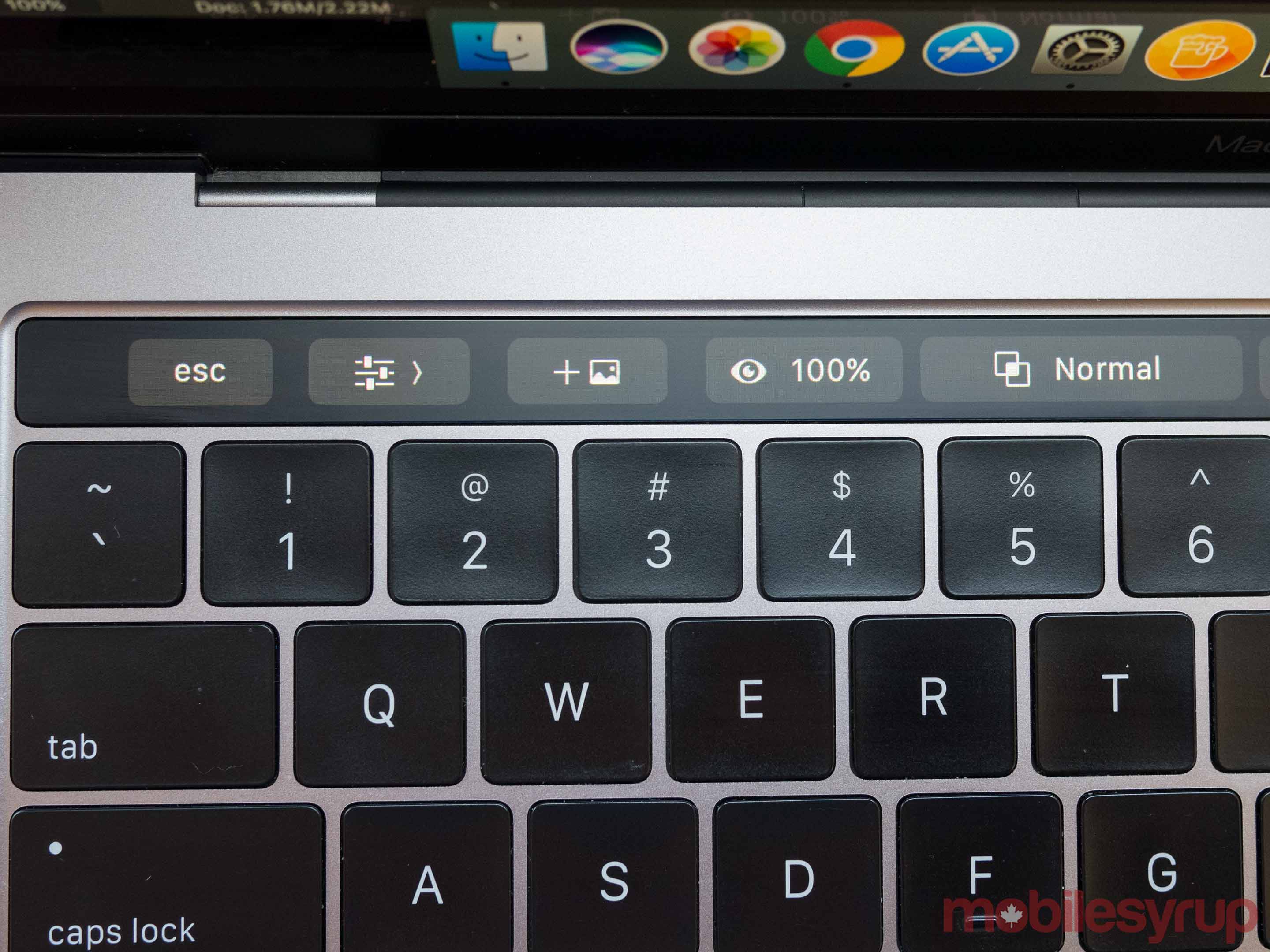
If you wish to capture the whole mac screen instantly and easily. Also, check out How to Turn On Dark Mode on Your Mac? Capture the whole screen Plus, you will find an options dropdown menu from which you will be able to select a location to save screenshots, set up a timer, and other settings. For instance, you can capture the entire screen or a custom section of the screen. To use it, go to Launchpad > Other > Screenshot and then select the screen area, and a screenshot will get captured.Īlso, if you wish to use a shortcut, then you can press Shift+Command+5 at the same time, and then you will get an option to capture the entire screen, a selected window or a custom section of your screen.Įven, there is also an option to capture recorded video. Using this tool, you can capture the whole screen of your Mac or select a specific area on your screen and save it as a screenshot. Mac comes with a screenshot tool for capturing screenshots easily. 2 How to change screenshot image format in Mac?.1.5 Use touch bar to take a screenshot on Mac.


 0 kommentar(er)
0 kommentar(er)
